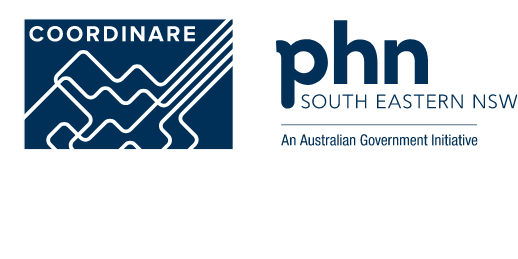Link providers
|
- Login to PRODA.
- Go to services, continue under organisation.
- Select ‘organisation register’ tile.
- Click on the ‘associated sites’ tab, then click on the site ID number (in blue).
- Click on the ‘provider’ tab, then select ‘add provider’.
- Repeat the below steps for each provider.
- Enter the provider number, then select find.
- Check the box to agree to the declaration, then select ‘confirm’.
- If the address of the provider is different to the site address you may receive a warning message. This is a secondary check to ensure the provider is associated to your site. Check the box to ‘agree’, then select ‘confirm’.
- Once all providers are added click ‘submit’, scroll to the bottom and select ‘save’.
|
Add MyMedicare Program
|
- Login to PRODA.
- Go to services, continue under organisation.
- Select ‘organisation register’ tile.
- Click on the ‘associated sites’ tab, then click on the site ID number (in blue).
- Go to ‘program registration’ tab, use the drop-down to select ‘MyMedicare’, then select ‘add program’.
- Program registration details screen will appear, under banking details select ‘add’.
- Choose type of account (bank) details, existing will provide bank details already in HPOS, or you can choose to add new bank details.
- If you chose ‘enter new account’, under account details enter the bank details in the relevant fields.
- Check the box to agree to declaration, select confirm, then select ‘save’.
- Select ‘submit’, scroll down the page and then select ‘save’.
- You now have to wait 24 hours before GPACI will appear as a program option. Proceed to complete steps to register patients to MyMedicare. After 24-hours, to complete GPACI registration go to Register your organisation for MyMedicare GPACI.
- Select ‘details’ in action column against the MyMedicare program.
- Select your MyMedicare preference for patient initiated pending registrations, then select save.
- Select submit, scroll to the bottom of the page and select ‘save’.
|
Patient eligibility requirements
|
- Two face to face MBS &/or DVA services with the practice within the previous 24 months on separate days; or
- One face to face MBS &/or DVA service with the practice in MMM 6 or 7 locations within the previous 24 months
|
Patient exemption eligibility
|
- Child under 18 registered at the same practice.
- Patient registered at preferred GP’s previous practice.
- Practice check – one in 24 months with practice.
- Practice check – two in 24 months with practice.
- Parent/guardian registered at the same practice.
- Patient experiencing family and domestic violence.
- Patient experiencing homelessness.
|
Register patients to MyMedicare for General Practice
|
- Login to PRODA.
- Go to services, continue under organisation.
- Select the MyPrograms tile, select the MyMedicare tile, then select patient list.
- If you don’t see the MyMedicare tile, ensure steps were completed to;
- Activate organisation site record
- Add MyMedicare under program registration
- Assign the correct attributes to your profile for the organisation in RPODA
- Select ‘register a patient’, find a patient screen will appear.
- Select search type, either DVA patient or Medicare patient, then select Medicare Card or DVA file number. (For MyMedicare you can only use Medicare Card or DVA file numbers NOT the patient name and date of birth).
- Enter the relevant details under Medicare search, select the declaration tick-box, then select ‘find’.
- Results window will appear, select the correct patient, then select next.
- Check again you have the correct patient, then select ‘register for MyMedicare’.
- Choose ‘select’ in the action column, next to the relevant practice for patient. registration. If practice has more than one site, a list of all sites will be available to select.
- Select a preferred GP window will appear, choose ‘select’ in the action column next to the relevant preferred GP for the patients registration.
- If only one eligible provider at the practice then the provider will automatically be assigned and you will be taken to the next screen.
- System will verify if the patient claim history meets one of the eligibility requirements.
- If verified, patient registration confirmation will appear, and patient eligibility reason will appear as ‘Verified by system check’.
- If not verified, a message will populate at top of the registration page, you’re required to select an applicable patient eligibility reason to continue, then select next.
- Note patient exemption on registration form if paper form was completed.
- Select demographic option, according to if patient provided additional voluntary questions or not.
- Select ‘not provided’ if patient didn’t answer any of the questions.
- Select ‘demographics’, if patient answered all or some of the question.
- Select the answer from the drop-down boxes for each question, then select next.
- If an answer is not provided, select ‘next’, do not use ‘prefer not to answer’ unless the patient has specifically selected that answer.
- Select the ‘tick-box’ to accept the declaration, then select ‘confirm’
- Select view patient list, then select the patient you have just entered and confirm that their registration type is ‘completed’, meaning the details were provided by the registration form and signed by a patient.
- If pending, go ahead and select ‘completed’ then select next.
- To view all registered patients, go back through the MyMedicare tile and click ‘search’ and your current register patients list for MyMedicare will appear.
|
Add MyMedicare GPACI program
|
- Login to PRODA.
- Go to HPOS, continue under organisation not individual.
- Go to organisation register tile (green tile) on the HPOS home screen.
- Click on the organisation name, it will open to ‘organisation register – organisation record’.
- Your organisation site and ID should appear, click on the site ID number.
- Navigate to the ‘programs’ tab.
- Use the drop down and select ‘MyMedicare GPACI’ then select ‘add new program’.
- MyMedicare GPACI details screen will appear, review and complete the fields on the program details screen and select ‘save’.
- Select ‘submit’, scroll down and then select ‘save’.
- MyMedicare GPACI should now appear and the banking details will match MyMedicare.
- Note* Banking details for the incentive are sourced from the MyMedicare program registration, any changed to banking details must be made against the MyMedicare program registration ‘details’.
|
Add GPACI Incentive Indicator to an aged care patient
|
- Login to PRODA.
- Go to HPOS continue under organisation not individual.
- Select the my programs tile, then select the MyMedicare tile.
- Select patient lists, select the organisation site (if more then one organisation site, if single site just continue to next step).
- Use the search fields to search for patient, or click the search button without filling in any search criteria and scroll through your list to find the eligible patient.
- Select ‘add’ in action column, new MyMedicare GPACI details screen will appear
- Navigate to the ‘new incentive’ drop down list, select ‘MyMedicare GPACI’, then select ‘add’.
- Under ‘incentive period’ select ‘add’ and input a start date (also input an end date if applicable), then select ‘confirm’.
- Under responsible provider, select ‘add’.
- Select the responsible provider from the dropdown and add ‘start date’ (add end date if applicable).
- Select ‘confirm’, then check the box in the declaration section and select ‘save’.
- Repeat steps 7 – 12 for each eligible MyMedicare GPACI patient.
|